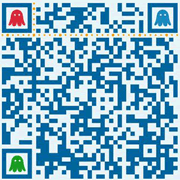Mysql应用在windows10上安装mysql详细图文教程
《Mysql应用在windows10上安装mysql详细图文教程》要点:
本文介绍了Mysql应用在windows10上安装mysql详细图文教程,希望对您有用。如果有疑问,可以联系我们。
情况:windwos 10(1511) 64bit、mysql 5.7.14MYSQL教程
一、下载mysqlMYSQL教程
1. 在阅读器里打开mysql的官网http://www.mysql.com/MYSQL教程
2. 进入页面顶部的"Downloads"MYSQL教程
 MYSQL教程
MYSQL教程
3. 打开页面底部的“Community(GPL) Downloads”MYSQL教程
 MYSQL教程
MYSQL教程
4. 在页面中间的地位找到我们windows上要用的下载页面“MySQL on Windows(Installer & Tools)”MYSQL教程
 MYSQL教程
MYSQL教程
5. 选择第一项"MySQL Installer”MYSQL教程
 MYSQL教程
MYSQL教程
6. 页面底端找到下载入口“Windows (x86,
32-bit), MSI Installer”,点击Download按钮开端下载,共381.4MMYSQL教程
注意:MSI格式是指windows的安装法式,下载后直接双击就能进入安装向导的那种,区别于对文件进行解压的安装方式;MYSQL教程
 MYSQL教程
MYSQL教程
7. 这个页面奉告询问你是否登录,奉告你登录之后有哪些好处,我们不登录,点击页面底部的“No thanks, just start my download.”按钮进入下载页面MYSQL教程
 MYSQL教程
MYSQL教程
8. 开始下载,期待下载完成(由于直接下载速度太慢,之后我用迅雷下载完成的)MYSQL教程
 MYSQL教程
MYSQL教程
9. 下载实现MYSQL教程
 MYSQL教程
MYSQL教程
二、安装mysqlMYSQL教程
 MYSQL教程
MYSQL教程
1. 双击下载好的mysql安装文件“mysql-installer-community-5.7.14.0.msi”打开安装程序,打开后必要稍等一下MYSQL教程
 MYSQL教程
MYSQL教程
2. 选择安装类型(根据个人必要)MYSQL教程
 MYSQL教程
MYSQL教程
3. 我只需要安装mysql server,所以选择最后一项“Custom”,选择Custom之后左边的安装流程和右边的描述笔墨会改变,然后点击"Next"按钮继续MYSQL教程
 MYSQL教程
MYSQL教程
4. 在这里我们必要从安装程序提供的可安装的产品(Products)中选择我们必要的mysql serverMYSQL教程
 MYSQL教程
MYSQL教程
我们展开Available Products里的第一项“MySQL Servers”,依次展开其子结点,直到其终端结点,我的操作是64位的,以是选中“MySQL Server 5.7.14 - X64”MYSQL教程
 MYSQL教程
MYSQL教程
然后点击绿色的向右箭头,将当前Product移动必要安装的列表,然后在右边展开“MySQL Server 5.7.14 - X64”项,取消“Development Components”的勾选(因为我们只必要安装mysql server),之后点击“Next”按钮进入下一步MYSQL教程
 MYSQL教程
MYSQL教程
5. 点击“Execute”(执行)开始安装,安装过程中会显示安装的Progress(进度),等待安装完成后Status会显示Complete,mysql图标前会出现一个绿色的勾,然后点击“Next”按钮进入产物配置界面MYSQL教程
 MYSQL教程
MYSQL教程
 MYSQL教程
MYSQL教程
6. 点击“Next”按钮进入MySQL Server 的设置装备摆设MYSQL教程
 MYSQL教程
MYSQL教程
Config Type选择“Development Machine”,选择此项将使用较小的内容来运行我们的mysql server,对应小型软件、进修是完全够用的.之后“Next”MYSQL教程
 MYSQL教程
MYSQL教程
在Root Account Password设置数据库root账号的暗码,我填的是123456所以程序提醒我暗码强度为弱,我们需要牢记这个暗码,然后点击“Next”MYSQL教程
 MYSQL教程
MYSQL教程
这里可以设置mysql server的名称和是否开机启动,我把名称改为了“MySQLZzz1”,撤消了开机启动,其它的没改,点击“Next”MYSQL教程
 MYSQL教程
MYSQL教程
点击“Next”MYSQL教程
 MYSQL教程
MYSQL教程
此界面将之前设置的配置内容应用到我们的mysql server,点击“Execute”,等待完成绩可以了MYSQL教程
 MYSQL教程
MYSQL教程
设置装备摆设完成,点击“Finish”完成设置装备摆设环节MYSQL教程
 MYSQL教程
MYSQL教程
7. 配置完成后将回到安装法式,我们点击“Next”继续MYSQL教程
 MYSQL教程
MYSQL教程
提醒我们安装完成,点击“Finish”MYSQL教程
 MYSQL教程
MYSQL教程
8. 在上一步点击“Finish”之后电脑是如此的平静,让人不知道接下来干什么!按以往安装软件的经验这个时候电脑应该要自动启动方才安装好的软件的.所以我在进程里找了一下,确实没有发现类似mysql的进程,那么我们进入下一步.MYSQL教程
三、配置mysql环境变量(非需要)MYSQL教程
阐明:给mysql配置环境变量后我们就可以在cmd里运行mysql(开启、停止等操作)MYSQL教程
1. 和其实环境变量的配置办法一样,我们打开环境变量配置窗口(组合键win+Pause -> 更改设置 -> 系统属性里选择“高级” -> 环境变量)MYSQL教程
2. 选中系统变量中的“path”,在path值开头处输入mysql安装目录下的bin文件夹所在路径:C:\Program Files\MySQL\MySQL Server 5.7\bin,保留退出MYSQL教程
注意:mysql server安装的默认路径为:C:\Program Files\MySQL\MySQL Server 5.7MYSQL教程
3. 测试是否配置成功:打开cmd,输入“mysql -u root -p”回车,然后输入mysql安装时设置的root账号的暗码(123456),若提示“Welcome to the MySQL monitor.”说明配置成功了.MYSQL教程
四、启动mysqlMYSQL教程
是的,到如今我们还没有启动我们的mysql!那么要怎么启动呢?MYSQL教程
(基于已配置情况变量的情况)MYSQL教程
1. 以管理员的身份运行cmd,输入“net start mysqlzzz1”(MySQLZzz1是配置mysql server时填写的服务器名称,cmd里不区分年夜小写也可以使用)MYSQL教程
 MYSQL教程
MYSQL教程
2. 提示启动胜利后我们便可以在任务管理器的进程里看到“mysqld.exe”的进程了.MYSQL教程
附:MYSQL教程
若执行命令时提示:服务名无效.请键入 NET HELPMSG 2185 以获得更多的赞助.MYSQL教程
解决方法: 在 mysql bin目录下 以管理员的权限 执行 mysqld -install命令MYSQL教程
附卸载mysql服务的办法.MYSQL教程
1、以管理员的权限 net stop mysql ,封闭mysql服务MYSQL教程
2、以治理员的权限 mysqld -remove ,卸载mysql服务MYSQL教程
五、测试是否安装胜利MYSQL教程
我们使用MySQL治理软件(Navicat for MySQL)进行连接测试,确保mysql已经可以使用:MYSQL教程
1. 打开Navicat for MySQLMYSQL教程
 MYSQL教程
MYSQL教程
2. 新建一个衔接,填写衔接信息:MYSQL教程
连接名称:用于区分不同的连接,本身命名即可MYSQL教程
主机名:localhostMYSQL教程
端口:3306MYSQL教程
用户名:rootMYSQL教程
暗码:123456(之前配置mysql的时候填写的暗码)MYSQL教程
 MYSQL教程
MYSQL教程
3. 点击“连接测试”按钮,弹出连接成功对话框即表现mysql server已开启MYSQL教程
 MYSQL教程
MYSQL教程
4. 之后便是Navicat for MySQL软件的使用MYSQL教程
 MYSQL教程
MYSQL教程
另:MYSQL教程
我们也可以在cmd里,再次输入“net start mysqlzzz1”,若提示“哀求的服务已经启动.”表示mysql server已正常启动;MYSQL教程
至此,mysql server在windows 10 64位上就安装实现了.MYSQL教程
欢迎参与《Mysql应用在windows10上安装mysql详细图文教程》讨论,分享您的想法,维易PHP学院为您提供专业教程。
转载请注明本页网址:
http://www.vephp.com/jiaocheng/9514.html
同类教程排行
- Mysql实例mysql报错:Deadl
- MYSQL数据库mysql导入sql文件
- MYSQL的UTF8MB4编码排序要用u
- MYSQL教程mysql自定义split
- 如何打造MySQL高可用平台
- Mysql必读MySQL中CLIENT_
- MYSQL创建表出错Tablespace
- MYSQL数据库mysql常用字典表(完
- Mysql应用MySql的Communi
- Mysql入门解决MySQL Sendi
- Mysql必读关于skip_name_r
- MYSQL数据库MySQL实现两张表数据
- Mysql实例使用dreamhost空间
- MYSQL数据库mysql 查询表中平均
- MYSQL教程mysql 跨表查询、更新