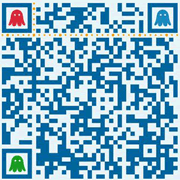Mysql入门Windows下MySQL 5.6安装及配置详细图解(大图版)
《Mysql入门Windows下MySQL 5.6安装及配置详细图解(大图版)》要点:
本文介绍了Mysql入门Windows下MySQL 5.6安装及配置详细图解(大图版),希望对您有用。如果有疑问,可以联系我们。
一、安装前的准备MYSQL学习
1、下载安装程序包,可到MySQL官方网站www.mysql.com下载,如图1-1:MYSQL学习
 MYSQL学习
MYSQL学习
图1-1MYSQL学习
下载后的安装文件如图1-2所示:MYSQL学习
 MYSQL学习
MYSQL学习
图1-2MYSQL学习
二、安装MYSQL学习
1、双击下载的安装文件,本篇博文安装的MySQL版本为5.6.10.1,出现如图1-3所示页面:MYSQL学习
 MYSQL学习
MYSQL学习
图1-3MYSQL学习
2、点击“Install MySQL Products”,进入如图1-4页面:MYSQL学习
 MYSQL学习
MYSQL学习
图1-4MYSQL学习
3、勾选“I accept the license terms”后,点击“Next”,出现如图1-5所示查找最新产品的更新页面,不喜欢更新的话,可以选择下方的“Skip the check for updates(not recommended)”,点击“Next”继续:MYSQL学习
 MYSQL学习
MYSQL学习
图1-5MYSQL学习
4、根据右侧安装类型描述文件选择适合自己的安装类型,如图1-6所示,注意修改安装路径,以防重装系统后,需要再次安装MySQL:MYSQL学习
 MYSQL学习
MYSQL学习
图1-6MYSQL学习
5、根据您所选择的安装类型,会需要安装一些框架(framework),点击“Execute”安装所需框架,如图1-7:MYSQL学习
 MYSQL学习
MYSQL学习
图1-7MYSQL学习
6、安装框架过程中的页面,如图1-8:MYSQL学习
 MYSQL学习
MYSQL学习
图1-8MYSQL学习
7、框架安装成功后的提示,如图1-9:MYSQL学习
 MYSQL学习
MYSQL学习
图1-9MYSQL学习
8、所需框架均安装成功后,如图1-10,点击“Next”:MYSQL学习
 MYSQL学习
MYSQL学习
图1-10MYSQL学习
9、开始安装,如图1-11,点击“Execute”,安装过程中的界面如图1-12: MYSQL学习
MYSQL学习
图1-11 MYSQL学习
MYSQL学习
图1-12MYSQL学习
10、配置信息的确定,如图1-13,点击“Next”:MYSQL学习
 MYSQL学习
MYSQL学习
图1-13MYSQL学习
11、服务器配置型选择,Developer Machine――安装的MySQL服务器作为开发机器的一部分,在三种类型选择中,占用最少的内存;Server Machine――安装的MySQL服务器作为服务器机器的一部分,占用内存在三种类型中居中; Dedicated MySQL Server Machine――安装专用MySQL数据库服务器,占用机器全部有效的内存.可不做修改,默认端口3306等也可不做修改,点击“Next”:MYSQL学习
 MYSQL学习
MYSQL学习
图1-14MYSQL学习
12、设置管理员密码,如图1-15,选择“Add User”,同时可以创建用户,从安全角度考虑最好不要创建用户: MYSQL学习
MYSQL学习
图1-15MYSQL学习
13、在如图1-16的界面中,可以设置系统服务器名称,是否在系统启动的同时自动自动MySQL数据库服务器,可用默认选项,点击“Next”:MYSQL学习
 MYSQL学习
MYSQL学习
图1-16MYSQL学习
14、确认安装完成,勾选中“Start MySQL Workbench after Setup”,可对是否成功安装进行测试,点击“Finish”:MYSQL学习
 MYSQL学习
MYSQL学习
图1-17MYSQL学习
三、安装成功MYSQL学习
1、出现Workbench GUI页面,如图1-18,安装成功:MYSQL学习
 MYSQL学习
MYSQL学习
图1-18MYSQL学习
博文仅供学习交流,转载请注明出处.MYSQL学习
转载请注明本页网址:
http://www.vephp.com/jiaocheng/2407.html
同类教程排行
- Mysql实例mysql报错:Deadl
- MYSQL数据库mysql导入sql文件
- MYSQL的UTF8MB4编码排序要用u
- MYSQL教程mysql自定义split
- 如何打造MySQL高可用平台
- Mysql必读MySQL中CLIENT_
- MYSQL创建表出错Tablespace
- MYSQL数据库mysql常用字典表(完
- Mysql应用MySql的Communi
- Mysql入门解决MySQL Sendi
- Mysql必读关于skip_name_r
- MYSQL数据库MySQL实现两张表数据
- Mysql实例使用dreamhost空间
- MYSQL数据库mysql 查询表中平均
- MYSQL教程mysql 跨表查询、更新