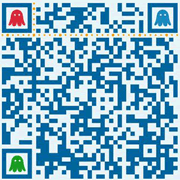Mysql实例MySQL学习第二天 安装和配置mysql winx64
《Mysql实例MySQL学习第二天 安装和配置mysql winx64》要点:
本文介绍了Mysql实例MySQL学习第二天 安装和配置mysql winx64,希望对您有用。如果有疑问,可以联系我们。
一、安装方式MYSQL教程
MySQL安装文件分为两种,一种是MSI格式的,一种是ZIP格式的.下面来看看这两种方式:MYSQL教程
MSI格式的可以直接点击安装,按照它给出的安装提示进行安装,Windows操作系统下一般MySQL将会安装在C:\Program Files\MySQL该目录中.MYSQL教程
ZIP格式是自己解压,解压缩之后其实MySQL就可以使用了,但是要进行配置.这个可以在网上随便找,给出很多自定义安装和配置的详细步骤.推荐的链接:超详细的mysql图文安装教程MYSQL教程
二、安装MySQL(Windows 64位操作系统)MYSQL教程
(1)双击运行已经下载好的MySQL安装文件mysql-5.5.20-winx64.msi.MYSQL教程
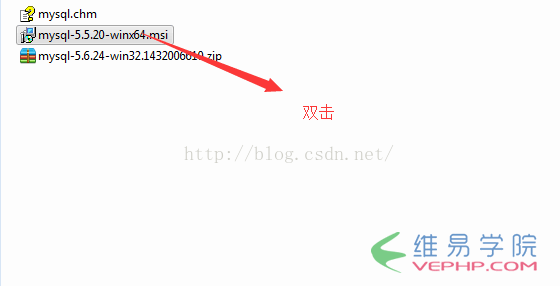
MYSQL教程
(2)mysql安装向导启动,按"Next"继续.MYSQL教程
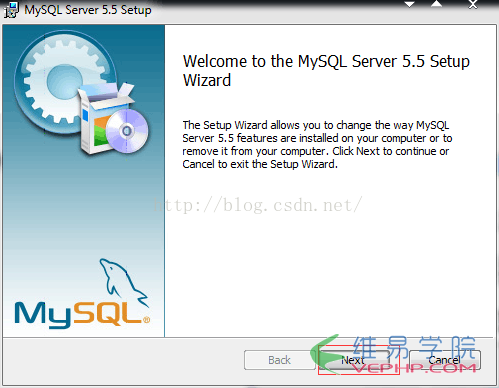
MYSQL教程
(3)必须同意最终用户许可协议,按"Next"继续.MYSQL教程
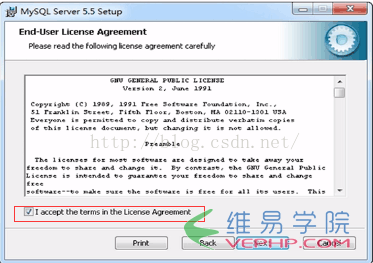
MYSQL教程
(4)选择安装类型,MySQL安装向导给出的有三个安装类型,分别为:Typical(典型安装)、Custom(自定义安装)、Complete(完全安装),我选择的类型为Typical安装方式,因此Windows操作系统一般将安装文件存储在C盘的Program Files目录文件中,即安装目录为:C:\Program Files\MySQL\MySQL Server 5.5\bin,按"Next"继续.MYSQL教程
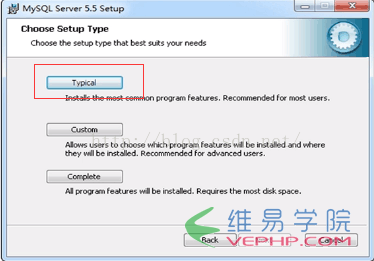
MYSQL教程
(5)准备安装,按"Install"继续.MYSQL教程
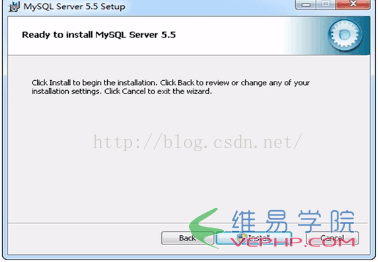
MYSQL教程
(6)显示安装进度,安装完成后,按"Next"继续.MYSQL教程
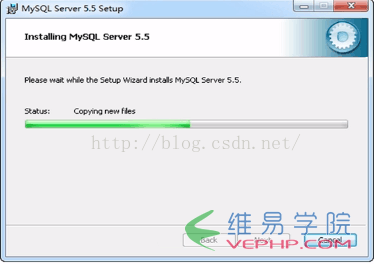
MYSQL教程
(7)MySQL产品广告,按"Next"继续.MYSQL教程
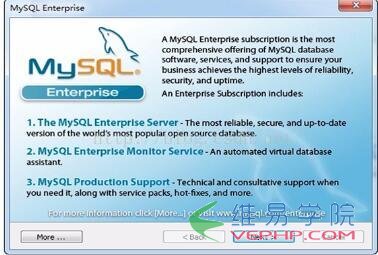
MYSQL教程
(8)MySQL产品广告,按"Next"继续.MYSQL教程
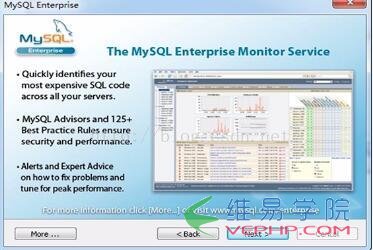
MYSQL教程
(9)询问是否进行配置操作,在这里我并没有进行配置,后面我们自行设置,按"Finish"完成安装.MYSQL教程
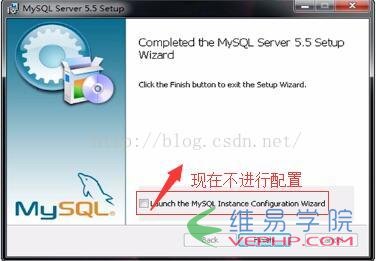
MYSQL教程
三、配置MySQLMYSQL教程
(1)运行MySQL配置向导文件,由于我选择的是Typical安装方式,因此Windows操作系统一般将安装文件存储在C盘的Program Files目录文件中,即安装目录为:C:\Program Files\MySQL\MySQL Server 5.5\bin.在此目录下找到一个名称为MySQLInstanceConfig.exe的配置向导文件,双击运行即可.MYSQL教程
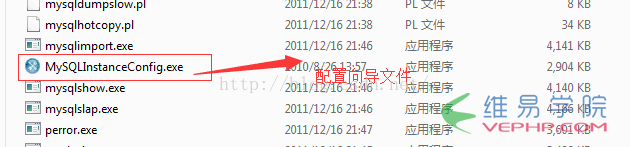
MYSQL教程
(2)配置向导欢迎界面,按"Next"继续.MYSQL教程
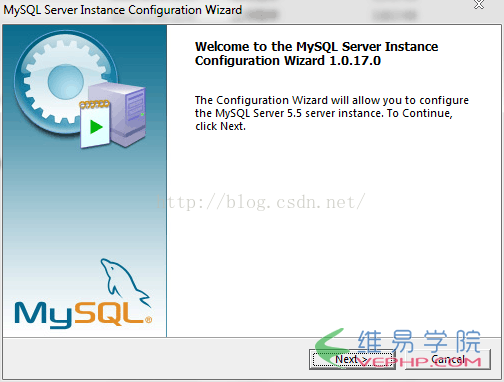
MYSQL教程
(3)选择配置类型,这里给我们的提示有两种配置方式,为Detailed Configuration(详细配置)和Standard Configuration(标准配置),我选择的是标准配置,按"Next"继续.MYSQL教程
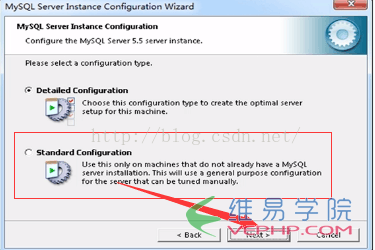
MYSQL教程
(4)询问是否安装为Window服务并给出是否配置Path环境变量,为了以后使用方便我都选上了,按"Next"继续.MYSQL教程
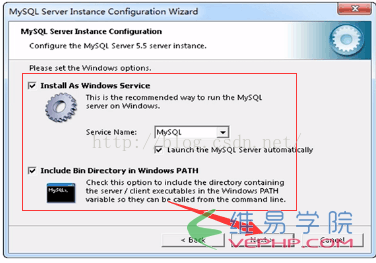
MYSQL教程
(5)设置root用户的密码,两次输出的密码必须一致,否则不会通过,按"Next"继续.MYSQL教程
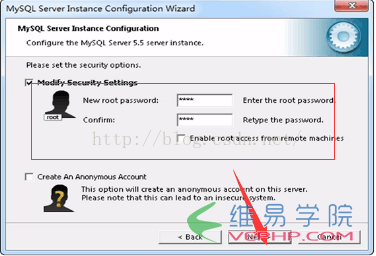
MYSQL教程
(6)询问我们是否准备执行设置选项,如果还需要设置,就按"Back"进行修改和配置,否则按"Excute"进行配置.MYSQL教程
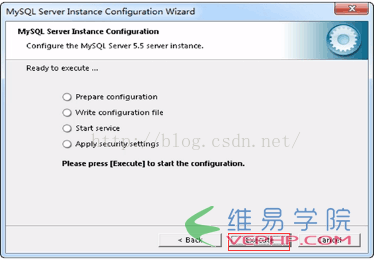
MYSQL教程
7)配置完成,按"Finish"完成.MYSQL教程
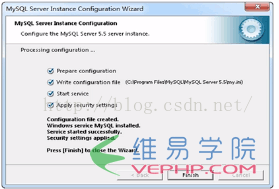
MYSQL教程
到此,MYSQL的安装与配置就基本完成,后面我会进行验证MySQL服务是否成功安装.MYSQL教程
这就是为大家分享的第二篇关于MySQL的学习教程,安装配置MySQL,希望对大家的学习有帮助.MYSQL教程
转载请注明本页网址:
http://www.vephp.com/jiaocheng/1216.html
同类教程排行
- Mysql实例mysql报错:Deadl
- MYSQL数据库mysql导入sql文件
- MYSQL的UTF8MB4编码排序要用u
- MYSQL教程mysql自定义split
- 如何打造MySQL高可用平台
- Mysql必读MySQL中CLIENT_
- MYSQL创建表出错Tablespace
- MYSQL数据库mysql常用字典表(完
- Mysql应用MySql的Communi
- Mysql入门解决MySQL Sendi
- Mysql必读关于skip_name_r
- MYSQL数据库MySQL实现两张表数据
- Mysql实例使用dreamhost空间
- MYSQL数据库mysql 查询表中平均
- MYSQL教程mysql 跨表查询、更新