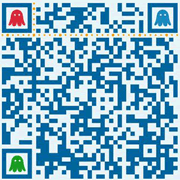LINUX教程:ImageMagick 入门:使用命令行来编辑图片
《LINUX教程:ImageMagick 入门:使用命令行来编辑图片》要点:
本文介绍了LINUX教程:ImageMagick 入门:使用命令行来编辑图片,希望对您有用。如果有疑问,可以联系我们。
了解使用此轻量级图像编辑器查看和修改图像的常见办法.
在最近一篇关于轻量级图像查看器的文章中,作者 Scott Nesbitt 提到了 display,它是 ImageMagick 中的一个组件.ImageMagick 不仅仅是一个图像查看器,它还提供了大量的图像编辑工具和选项.本教程将详细介绍如安在 ImageMagick 中使用 display 命令和其他命令行工具.
现在有许多优秀的图像编纂器可用,你可能会想知道为什么有人会选择一个非 GUI 的、基于命令行的程序,如 ImageMagick.一方面,它非常可靠.但更大的好处是,它允许你建立一个以特定的方式编纂大量图像的方式.
这篇对于常见的 ImageMagick 命令的介绍应该让你入门.
display 命令
让我们从 Scott 提到的命令开始:display.假设你有一个目录,其中有很多想要查看的图像.使用以下命令开始 display:
cdPicturesdisplay *.JPG
这将依照字母数字顺序顺序加载你的 JPG 文件,每张放在一个简单的窗口中.左键单击图像可以打开一个简单的独立菜单(ImageMagick 中唯一的 GUI 功能).

display menu
你可以在 display 菜单中找到以下内容:
- File 包含选项 Open、Next、Former、Select、Save、Print、Delete、New、Visual Directory 和 Quit. Select 来选择要显示的特定文件,Visual Directory 显示当前工作目录中的所有文件(而不仅仅是图像).如果要滚动显示所有选定的图像,你可以使用 Next 和 Former,但使用键盘快捷键(下一张图像用空格键,上一张图像用退格)更容易.
- Edit 提供 Undo、Redo、Cut、Copy 和 Paste,它们只是辅助命令进行更具体的编辑过程. 当你进行不同的编辑功能看看它们做什么时 Undo 特别有用.
- View 有 Half Size、Original Size、Double Size、Resize、Apply、Refresh 和 Restore.这些大多是不用说明的,除非你在应用其中之一后保存图像,否则图像文件不会更改.Resize 会打开一个对话框,以像素为单位,带有或者不带尺寸限制,或者是百分比指定图片大小.我不知道 Apply 会做什么.
- Transform 显示 Crop、Chop、Flop、Flip、Rotate Right、Rotate Left、Rotate、Shear、Roll 和 Trim Edges.Chop 使用点击拖动操作剪切图像的垂直或水平部分,将边缘粘贴在一起.了解这些功能如何工作的最佳办法是操作它们,而不是看看.
- Enhance 提供 Hue、Saturation、Brightness、Gamma、Spiff、Dull、Contrast Stretch、Sigmoidal Contrast、Normalize、Equalize、Negate、Grayscale、Map 和 Quantize.这些是用于颜色和调整亮度和对比度的操作.
- 效果 有 Despeckle、Emboss、Reduce Noise、Add Noise、Sharpen、Blur、Threshold、Edge Detect、Spread、Shade、Raise 和 Segment.这些是相当标准的图像编辑效果.
- F/X 选项有 Solarize、Sepia Tone、Swirl、Implode、Vignette、Wave、Oil Paint 和 Charcoal Draw,在图像编辑器中也是非常常见的效果.
- Image Edit 包含 Annotate、Draw、Color、Matte、Composite、Add Border、Add Frame、Comment、Launch 和 Region of Interest.Launch _ 将打开 GIMP 中的当前图像(至少在我的 Fedora 中是这样). _Region of Interest 允许你选择一个区域来应用编辑.按下 Esc 取消选择该区域.
- Miscellany 提供 Image Info、Zoom Image、Show Preview、Show Histogram、Show Matte、Background、Slide Show 和 Preferences. Show Preview 似乎很有趣,但我努力让它工作.
- Help 有 Overview、Browse Documentation 和 About Display. Overview 提供了大量关于 display 的基本信息,并且包含大量内置的键盘快捷键,用于各种命令和操作.在我的 Fedora 中,Browse Documentation 没有作用.
虽然 display 的 GUI 界面提供了一个称职的图像编辑器,但 ImageMagick 还提供了 89 个命令行选项,其中许多与上述菜单项相对应.例如,如果我显示的数码相片目录中的图像大于我的屏幕尺寸,我不用在显示后单独调整大小,我可以指定:
display -resize 50%*.JPG
上面菜单中的许多操作都可以通过在命令行中添加一个选项来完成.但是还有其他的选项在菜单中没有,包含 -monochrome,将图像转换为黑白(不是灰度),还有 -colors,你可以指定在图像中使用多少种颜色.例如,尝试这些:
display -resize 50%-monochrome *.JPG
display -resize 50%-colors 8*.JPG
这些操作会创建有趣的图像.试试增强颜色或进行其他编辑后减少颜色.记住,除非你保存并覆盖它们,否则原始文件坚持不变.
convert 命令
convert 命令有 237 个选项 - 是的, 237 个! - 它提供了你可以做的各种各样的事情(其中一些 display 也可以做).我只会覆盖其中的几个,主要是图像操作.你可以用 convert 做的两件简单的事情是:
convert DSC_0001.JPG dsc0001.png
convert *.bmp *.png
第一个命令将单个文件(DSC_0001)从 JPG 转换为 PNG 格式,而不变动原始文件.第二个将对目录中的所有 BMP 图像执行此操作.
如果要查看 ImageMagick 可以使用的格式,请输入:
identify -list format
我们来看几个用 convert 命令来处理图像的有趣办法.以下是此命令的一般格式:
convert inputfilename [options] outputfilename
你有多个选项,它们依照从左到右排列的顺序完成.
以下是几个简单的选项:
convert monochrome_source.jpg -monochrome monochrome_example.jpg

monochrome example
convert DSC_0008.jpg -charcoal 1.2 charcoal_example.jpg

charcoal example
-monochrome 选项没有关联的设置,但 -charcoal 变量需要一个相关因子.根据我的经验,它需要一个小的数字(甚至小于 1)来实现类似于炭笔绘画的东西,否则你会得到很大的黑色雀斑.即使如此,图像中的尖锐边缘也是非常明显的,与炭笔绘画不同.
现在来看看这些:
convert DSC_0032.JPG -edge 3 edge_demo.jpg
convert DSC_0032.JPG -colors 4 reduced4_demo.jpg
convert DSC_0032.JPG -colors 4-edge 3 reduced+edge_demo.jpg

edge and reduced colors example
原始图像位于左上方.在第一个命令中,我使用了一个 -edge 选项,设置为 3(见右上角的图像) - 对于我的爱好而言小于它的数字都太精细了.在第二个命令(左下角的图像)中,我们将颜色的数量减少到了 4 个,与原来没有什么不同.但是看看当我们在第三个命令中组合这两个时,会发生什么(右下角的图像)!也许这有点大胆,但谁能预期到从原始图像或任何一个选项变成这个结果?
-canny 选项提供了另外一个惊喜.这是另一种边沿检测器,称为“多阶算法”.单独使用 -canny 可以产生基本黑色的图像和一些白线.我后面跟着一个 -negate 选项:
convert DSC_0049.jpg -canny 0x1-negate canny_egret.jpgconvert DSC_0023.jpg -canny 0x1-negate canny_ship.jpg

canny demo
这有点极简主义,但我认为它类似于一种笔墨绘画,与原始照片有相当显著的差异.它并不能用于所有图片.一般来说,它对有锐利线条的图像效果最好.不是焦点的元素可能会消失.注意白鹭图片中的配景沙滩没有显示,因为它是模糊的.同样注意下船舶图片,虽然大多数边缘显示得非常好,因为没有颜色,我们失去了图片的整体形象,所以也许这可以作为一些数字着色,甚至在印后着色的基础.
montage 命令
最后,我想谈一下 montage (蒙太奇)命令.我已经在上面展示了这个例子,我将单个图像组合成复合图片.
这是我如何生成炭笔的例子(请注意,它们都在一行):
montage -label %f DSC_0008.jpg charcoal_example.jpg -geometry +10+10-resize 25%-shadow -title 'charcoal demo' charcoal_demo.jpg
-label 选项会在每个图像下方标记它的文件名(%f).不用 -geometry 选项,所有的图像将是缩略图大小(120 像素宽),+10+10 负责边框大小.接下来,我调整了整个最终组合的大小(-resize 25%),并添加了一个暗影(没有设置,因此是默认值),最后为这次 montage 操作创建了一个标题(-title).
你可以将所有图像名称放在最后,最后一个图像的名称将是 montage 操作所保留的文件名.这可用于为命令及其所有选项创建别名,然后我可以简单地键入该别名、输入适当的文件名即可.我偶尔会这么做来减少 montage 操作需要输入的命令长度.
在 -canny 的例子中,我对 4 张图像进行了蒙太奇操作.我添加了 -tile 选项,确切地说是 -tile 2x,它创建了有两列的蒙太奇.我可以指定一个 matrix、-tile 2x2 或 -tile x2 来发生相同的结果.
ImageMagick 还有更多可以了解,所以我打算写更多关于它的文章,甚至可能使用 Perl 脚本运行 ImageMagick 命令.ImageMagick 具有丰富的文档,尽管该网站在示例或者显示结果上还不足,我认为最好的学习方式是通过实验和变动各种设置和选项来学习.
(题图: opensource.com)
作者简介:
Greg Pittman - Greg 是肯塔基州路易斯维尔的一名退休的神经科医生,对计算机和程序设计有着历久的兴趣,从 1960 年代的 Fortran IV 开始.当 Linux 和开源软件相继出现时,他开始学习更多,并最终做出贡献.他是 Scribus 团队的成员.
更多LINUX教程,尽在维易PHP学院专栏。欢迎交流《LINUX教程:ImageMagick 入门:使用命令行来编辑图片》!
转载请注明本页网址:
http://www.vephp.com/jiaocheng/7052.html
同类教程排行
- LINUX入门:CentOS 7卡在开机
- LINUX实战:Ubuntu下muduo
- LINUX教程:Ubuntu 16.04
- LINUX教程:GitBook 使用入门
- LINUX实操:Ubuntu 16.04
- LINUX教学:Shell、Xterm、
- LINUX教程:Linux下开源的DDR
- LINUX实战:TensorFlowSh
- LINUX教学:Debian 9 'St
- LINUX实战:Ubuntu下使用Vis
- LINUX教学:Linux 下 Free
- LINUX教学:openslide-py
- LINUX实操:Kali Linux安装
- LINUX教学:通过PuTTY进行端口映
- LINUX教程:Ubuntu 16.04